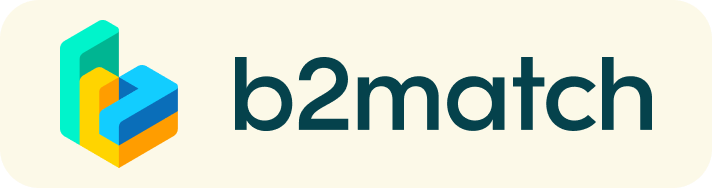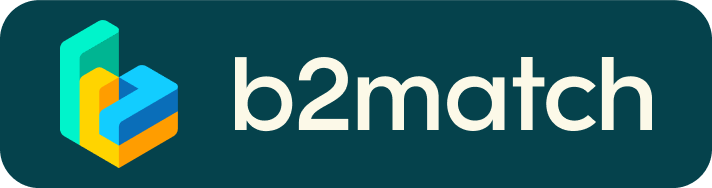Häufig gestellte Fragen
Profile
Was tue ich, wenn ich mein Passwort vergessen habe?
- Klicken Sie hier oder klicken Sie auf Login in der oberen rechten Ecke der Veranstaltungswebsite
- Klicken Sie auf den Link "Passwort vergessen?"
- Geben Sie die E-Mail-Adresse ein, mit der Sie sich für die Veranstaltung angemeldet haben
- Klicken Sie auf die Schaltfläche Passwort zurücksetzen
- Sie erhalten eine E-Mail mit einer Schaltfläche "Passwort zurücksetzen"
- Klicken Sie auf die Schaltfläche und geben Sie Ihr neues Passwort in das Feld "Neues Passwort" ein
- Wiederholen Sie das neue Passwort im Feld "Passwort wiederholen" und klicken Sie auf "Passwort zurücksetzen"
Bitte überprüfen Sie Ihren Spam- und/oder Promotions-Posteingang, falls Sie die E-Mail zum Zurücksetzen des Passworts nicht erhalten haben!
Wie kann ich mein Passwort ändern?
- Melden Sie sich mit Ihrer E-Mail-Adresse und Ihrem Passwort an.
- Gehen Sie zu den Kontoeinstellungen in Ihrem Dashboard, unter Ihrem Profilbild
- Gehen Sie in den Bereich "Passwort ändern"
- Geben Sie das alte Passwort in das Feld "Altes Passwort" und das neue Passwort in das Feld "Neues Passwort" ein
- Wiederholen Sie das neue Passwort im Feld "Passwort wiederholen" und speichern Sie
Bitte überprüfen Sie Ihren Spam- und/oder Promotions-Posteingang, falls Sie die E-Mail zum Zurücksetzen des Passworts nicht erhalten haben!
Wie kann ich meine E-Mail-Adresse ändern?
- Melden Sie sich mit Ihrer E-Mail-Adresse und Ihrem Passwort an.
- Gehen Sie zu den Kontoeinstellungen in Ihrem Dashboard, unter Ihrem Profilbild
- Geben Sie die neue E-Mail-Adresse in das Feld Konto-E-Mail-Adresse ein
- Bitte beachten Sie, dass Sie Ihre E-Mail-Adresse nicht in eine Adresse ändern können, die bereits in unserem System vorhanden ist
- Klicken Sie auf E-Mail Adresse aktualisieren
- Warten Sie auf die Bestätigungs-E-Mail in Ihrem Posteingang und bestätigen Sie diese dann
Wie kann ich meine Zeitzone ändern?
- Klicken Sie auf die Schaltfläche Mein Profil bearbeiten in Ihrem Dashboard oder klicken Sie hier
- Wählen Sie eine Zeitzone aus dem Dropdown-Menü im Abschnitt "Persönliche Informationen" aus
- Stellen Sie sicher, dass Sie Ihre Zeitzone richtig eingestellt haben, da die Agenda und Ihre Meetings entsprechend der von Ihnen gewählten Zeitzone angezeigt werden
Warum ist mein Profil noch nicht aktiviert?
- Wenn Sie bei der Anmeldung die Meldung "Ihr Profil wartet darauf, aktiviert zu werden" sehen, bedeutet dies, dass die Organisatoren der Veranstaltung dies noch nicht getan haben
- Wenn Sie glauben, dass Ihr Profil bereits aktiviert sein sollte, überprüfen Sie bitte die Seite "Kontakte" und teilen Sie dies den Veranstaltern mit
1:1 Meetings
Wie kann ich ein Meeting mit jemandem anfordern?
- Gehen Sie zur Teilnehmerliste und blättern Sie durch die Profile
- Klicken Sie auf das Profil eines Teilnehmers, den Sie treffen möchten
- Klicken Sie auf die Schaltfläche Meeting anfordern unter ihrem Profilbild
- Wählen Sie die Uhrzeit und das Datum des Meetings
- Klicken Sie auf Anfrage senden
Wie kann ich überprüfen, ob meine Kamera/mein Mikrofon funktioniert?
- Bitte prüfen Sie, ob Ihr Browser die Erlaubnis hat, Ihre Kamera/Ihr Mikrofon zu verwenden
- Klicken Sie in Ihren Meetings auf die Schaltfläche Kamera- und Mikrofontest und folgen Sie den Anweisungen
- Abhängig von Ihren Browser-Einstellungen werden Sie möglicherweise aufgefordert, die Aktivierung der Kamera/des Mikrofons durch ein Popup-Dialogformular zu bestätigen
- Wenn Sie dem Browser bereits die Erlaubnis zur Verwendung von Kamera und Mikrofon verweigert haben, müssen Sie die Einstellungen des Browsers anpassen
- Wie kann man die mikrofon- und kamerabezogenen Einstellungen in Ihrem Browser anpassen?
- Wenn keine der oben genannten Möglichkeiten funktioniert, sollten Sie zu einem anderen Gerät wechseln, um an den Meetings teilzunehmen.
Wie kann ich meinen Bildschirm während 1:1-Meetings freigeben?
- Klicken Sie auf das Symbol für die Bildschirmfreigabe
 neben dem Kamerasymbol
neben dem Kamerasymbol - Wählen Sie, was Sie freigeben möchten (Ihren gesamten Bildschirm, ein Fenster oder nur eine Browser-Registerkarte)
- Nachdem Sie ausgewählt haben, klicken Sie auf die Schaltfläche Teilen
Bitte beachten Sie, dass, wenn Sie Ihren Bildschirm während der Wiedergabe eines Videos freigeben, die anderen Teilnehmer den Ton nicht hören können, es sei denn, er kommt von Ihrem PC/Laptop und ist laut genug, dass Ihr Mikrofon ihn auffangen kann.
Kann ich eine dritte Person zu meinem 1:1-Meeting einladen?
- Sie können andere Personen, z. B. Ihre Kollegen, zur Teilnahme an der Besprechung einladen
- Gehen Sie dazu auf Ihre Meeting-Seite und klicken Sie auf die Schaltfläche Gäste einladen, die in allen Ihren anstehenden Meetings sichtbar ist
- Es erscheint ein Pop-up-Fenster mit einem direkten Link, den Sie an beliebige Personen senden können
- Wenn eine Person auf den Link klickt, wird sie direkt zum Online-1:1-Meeting weitergeleitet
- Die Person muss nicht für die Veranstaltung registriert sein oder ein b2match-Profil haben, um auf diese Weise an dem Online-Meeting teilzunehmen
- Sie können auf den Einladungslink zugreifen, auch wenn Sie das Meeting bereits gestartet haben, indem Sie auf das Symbol "Gast einladen"
 in der unteren linken Ecke Ihres Bildschirms klicken
in der unteren linken Ecke Ihres Bildschirms klicken
Bitte geben Sie Ihre Anmeldeinformationen nicht an Ihre Kollegen weiter, wenn Sie möchten, dass diese an Ihrem Meeting teilnehmen. Wenn zwei Personen mit demselben Profil eingeloggt sind und dem Online-Meeting beitreten, wird eine von ihnen rausgeschmissen. Verwenden Sie immer den direkten Link, um andere Personen einzuladen.
Warum kann ich bei einigen Teilnehmern keine Besprechungen anfordern?
- Teilnehmer, die für Besprechungsanfragen verfügbar sind, werden mit dem Symbol "Verfügbar" angezeigt. Wenn Sie dieses Symbol nicht sehen:
- Sie haben sich eventuell nicht für 1:1-Sitzungen angemeldet
- Bitte stellen Sie sich für 1:1-Sitzungen über Agenda oder Verfügbarkeit zur Verfügung
- Der Teilnehmer, den Sie treffen möchten, hat sich möglicherweise nicht für 1:1-Meetings angemeldet
- Buchungsregeln, die der Veranstalter anwendet, erlauben möglicherweise nicht die Buchung bestimmter Teilnehmergruppen, z. B. keine Treffen zwischen Verkäufern & Verkäufern; Start-ups können keine Treffen-Anfragen an Investoren senden, usw.
- Sie haben möglicherweise keine gemeinsamen, sich überschneidenden 1:1-Sitzungen
- Bitte melden Sie sich für zusätzliche 1:1-Sitzungen über Agenda oder Verfügbarkeit an
Agenda
Wie füge ich Sitzungen zu meiner Agenda hinzu?
- Um Sitzungen zu Ihrer Agenda hinzuzufügen, müssen Sie zunächst zur Veranstaltungsagenda gehen, wo Sie die verfügbaren Sitzungen sehen können
- Klicken Sie auf die Sitzung, um die Beschreibung zu sehen, wenn es eine gibt
- Wenn Sie eine Sitzung sehen, an der Sie teilnehmen möchten, klicken Sie auf die Schaltfläche Hinzufügen
- Wenn Sie die Schaltfläche "Hinzufügen" nicht sehen, ist es möglich, dass Sie nicht in Ihrem Profil angemeldet sind oder dass die Veranstaltung Registrierungsregeln hat, die bestimmte Teilnehmer daran hindern, die Sitzung zu besuchen
- Die Sitzung wird nun in Meine Agenda sichtbar sein
Wie kann ich an einer Online-Sitzung teilnehmen?
- Klicken Sie auf die Schaltfläche An Online-Sitzung teilnehmen, um zum Online-Videokonferenz-Tool weitergeleitet zu werden
- Wenn Sie diese Schaltfläche nicht sehen, sind Sie möglicherweise nicht in Ihrem Profil eingeloggt, oder Sie haben diese Sitzung nicht zu Ihrer Anwesenheit hinzugefügt
- Wenn die Schaltfläche An Online-Sitzung teilnehmen ausgegraut ist, bedeutet dies, dass die Sitzung noch nicht begonnen hat
- Die Schaltfläche wird 5 Minuten vor Beginn der Sitzung grün und anklickbar
Marktplatz
Wie erstellt man einen Marktplatz-Artikel?
- Um einen Marktplatzartikel hinzuzufügen, gehen Sie zu Ihrem Dashboard oder zum Sektor Meine Verkaufschancen auf dem Marktplatz
- Wählen Sie den Typ des Marketplace-Artikels, den Sie hochladen möchten
- Je nach Ereignis können die verfügbaren Optionen Produkt, Dienstleistung, Partnerschaft, Projektkooperation, Investition, Expertise oder Anfrage sein
- Geben Sie den Titel und die Beschreibung Ihres Marktplatz-Artikels ein
- Wählen Sie einen oder mehrere Klassifikatoren
- Abhängig von der Veranstaltung können die verfügbaren Optionen Stichworte zur Marktanwendung, Art der Dienstleistung, Projektphase, Fachgebiete, Investition, Expertise, Was suchen Sie? usw. umfassen.
- Klicken Sie auf die Schaltfläche Speichern in der unteren rechten Ecke
Wie kann ich Dateien zu meinem Marketplace-Artikel hinzufügen?
- So fügen Sie ein Bild hinzu:
- Klicken Sie auf die Schaltfläche Bild hinzufügen
- Wählen Sie ein Bild von Ihrem Gerät aus
- Wenn Sie möchten, können Sie weitere Bilder hinzufügen, und wenn Sie fertig sind, klicken Sie auf Speichern
- Zu den unterstützten Bildformaten gehören: .jpg, .jpeg, .gif und .png
- So fügen Sie eine Datei hinzu:
- Klicken Sie auf die Schaltfläche Datei auswählen
- Wählen Sie eine Datei von Ihrem Gerät
- Geben Sie einen Namen für die Datei ein
- Die von Ihnen hochgeladene Datei wird als Link angezeigt, und wenn Sie darauf klicken, wird sie in einer separaten Browser-Registerkarte geöffnet
- Klicken Sie auf die Schaltfläche Datei hinzufügen und dann auf Speichern
- Zu den unterstützten Dateiformaten gehören: .pdf, .doc, .docx, .xls, und .xlsx
- So fügen Sie ein YouTube-Video hinzu:
- Geben Sie den Videotitel ein
- Fügen Sie den YouTube-Link ein
- Klicken Sie auf die Schaltfläche Video hinzufügen und dann auf Speichern
- Das Video wird als eingebetteter Mini-Player angezeigt und andere Teilnehmer können es direkt auf dem Marktplatz ansehen.